Umfragen anlegen
Neben der von uns zur Verfügung gestellten Standardumfrage zur Zufriedenheit, haben Sie die Möglichkeit mit votepad individuelle Umfragen zu erstellen.
Neue Umfragen können Sie im Online-Portal von votepad anlegen. Informationen wie Sie sich dort einloggen können finden Sie hier.
Auf der Startseite des Online-Portals werden Ihnen verschiedene Informationen angezeigt. Im zentralen Fenster sehen Sie verschiedene Informationen und Auswertungen zur Nutzung von votepad, Ihren Geräten und den gegebenen Antworten.
Auf der linken Seite befindet sich ein Menü um zu den verschieden Programmteilen zu gelangen.
Um eine Umfrage anzulegen wird im Folgenden auf 4 Bereiche eingegangen:
Anmeldung im Online-Portal
Um eine neue Umfrage anzulegen klicken Sie bitte auf den Menüpunkt „Profile“:
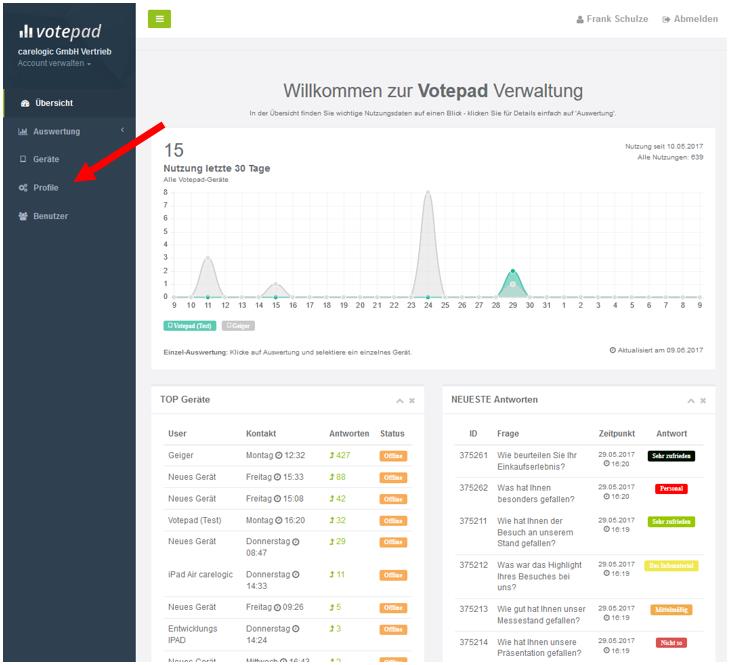
Es öffnet sich nun die Übersicht über Ihre Profile:
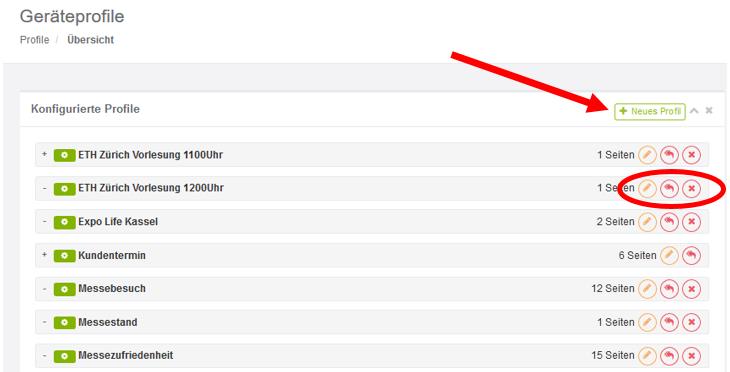
- Um ein bestehendes Profil (Umfrage) zu bearbeiten, klicken Sie beim jeweiligen Profil auf „
 “.
“. - Um ein bestehendes Profil (Umfrage) zu löschen, klicken Sie beim jeweiligen Profil auf „
 “.
“. - Um bei einem bestehenden Profil (Umfrage) die Statistik zurückzusetzen, klicken Sie beim jeweiligen Profil auf „
 “.
“. - Um ein neues Profil anzulegen, klicken Sie jetzt auf „
 “.
“.
Sie werden jetzt aufgefordert einen passenden Namen für Ihre Umfrage einzugeben. Bestätigen anschließen bitte mit ![]() :
:
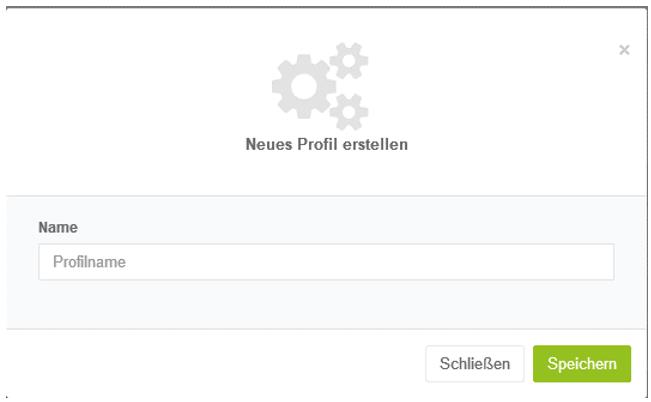
Es öffnet sich jetzt das Menü mitwelchem Sie Ihre Umfrage individuell gestalten können. Bearbeiten Sie ein Profil, kommen Sie natürlich direkt hierher.
Im oberen Bereich finden Sie das Fenster „Profil bearbeiten“. Hier werden einige Grundeinstellungen für Ihre Umfrage vorgenommen:
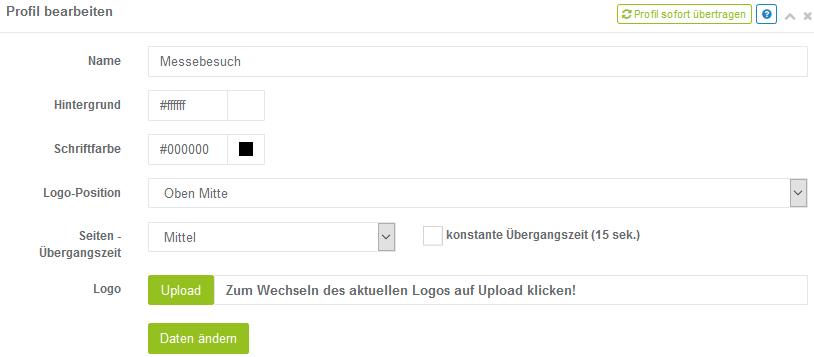
Individualisierung
- Name: Ändern Sie hier den Namen Ihres Profils (Umfrage)
- Hintergrund Legen Sie die Farbe des Hintergrunds selbst fest. Geben Sie dafür entweder Farbcode im Textfeld ein oder wählen Sie die gewünschte Farbe im Farbeditor aus. Den Farbeditor öffnen Sie durch Klick auf das farbige Viereck.
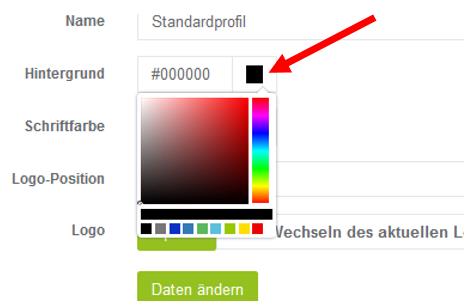
Sobald Sie eine Farbe ausgewählt haben erscheint der dazugehörige Farbcode im Textfeld links:
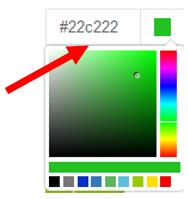
Das ist besonders praktisch, da der Farbcode so schnell und unkompliziert bei späterer Verwendung wiederverwendet werden kann.
- Schriftfarbe: Wählen Sie hier die von Ihnen gewünschte Schriftfarbe aus. Gehen Sie dabei genauso vor wie beim Hintergrund zuvor. Achten Sie bitte nur darauf, dass die Schriftfarbe gut auf dem Hintergrund lesbar ist.
- Logo-Position: Legen Sie über das Dropdown-Menü die Position Ihres Logos fest. Folgende Optionen stellt votepad Ihnen zur Verfügung:

Übergangszeit
- Seiten-Übergangszeit: In diesem Menüpunkt legen Sie die Dauer des Neustarts einer Umfrage fest. Sollte ein Teilnehmer während einer Umfrage keine weiteren Eingaben machen, wird diese nach dem gewählten Intervall neu gestartet.
Alternativ können Sie sich auch für einen festen Wert von 15 Sekunden entscheiden. Setzen Sie dafür einfach die Checkbox weiter rechts in der Zeile.
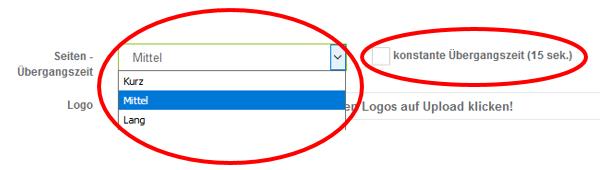
- Logo: Falls Sie Ihr Logo bei diesem Profil hinterlegen möchten klicken Sie auf „
 “. Es öffnet sich nun der Windows-Datei-Explorer. Wählen Sie jetzt bitte die gewünschte Bilddatei auf ihrem Rechner aus.
“. Es öffnet sich nun der Windows-Datei-Explorer. Wählen Sie jetzt bitte die gewünschte Bilddatei auf ihrem Rechner aus.
WICHTIG: Die Dateigröße darf 2 MB nicht überschreiten. Folgende Formate können in votepad verwendet werden: .jpg, .jpeg, .gif, .png
Um den Upload abzuschließen klicken Sie nun auf „![]() “:
“:

- :
 bietet Ihnen die Möglichkeit ein Profil (mit allen bisher gegebenen Antworten) auf ein anderes Gerät zu übertrage. Dies kann z.B. von Nöten sein, falls ein Gerät ausgewechselt wird. Beachten Sie bitte, dass das aktuelle Profil bei Profilwechsel erst gespeichert werden muss.
bietet Ihnen die Möglichkeit ein Profil (mit allen bisher gegebenen Antworten) auf ein anderes Gerät zu übertrage. Dies kann z.B. von Nöten sein, falls ein Gerät ausgewechselt wird. Beachten Sie bitte, dass das aktuelle Profil bei Profilwechsel erst gespeichert werden muss.
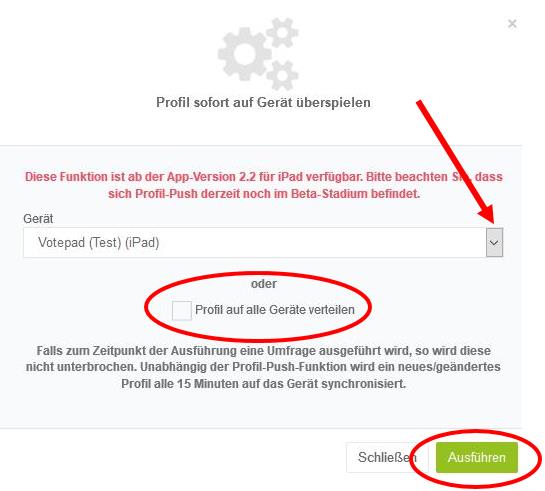
Es öffnet sich ein neues Fenster. Wählen Sie hier bitte aus dem Dropdownmenü das gewünschte Gerät aus oder setzen Sie falls gewünscht die darunterliegende Checkbox.
Um das Profil jetzt zu übertragen klicken Sie auf ![]() .
.
 : Durch Anklicken dieses Buttons gelangen Sie direkt zu unserer Online-Hilfe.
: Durch Anklicken dieses Buttons gelangen Sie direkt zu unserer Online-Hilfe.
Frageseiten
Im Fenster „Frageseiten“ können Sie Ihre Umfrage anlegen. Wie sie im Screenshot unten sehen können, werden Ihnen in einem bestehenden Profil die einzelnen Fragen sowie deren Antwortmöglichkeiten angezeigt.
Die Farben in den Kästchen vor den Antworten, sind die jeweils festgelegten Auswertungsfarben einer spezifischen Antwort.
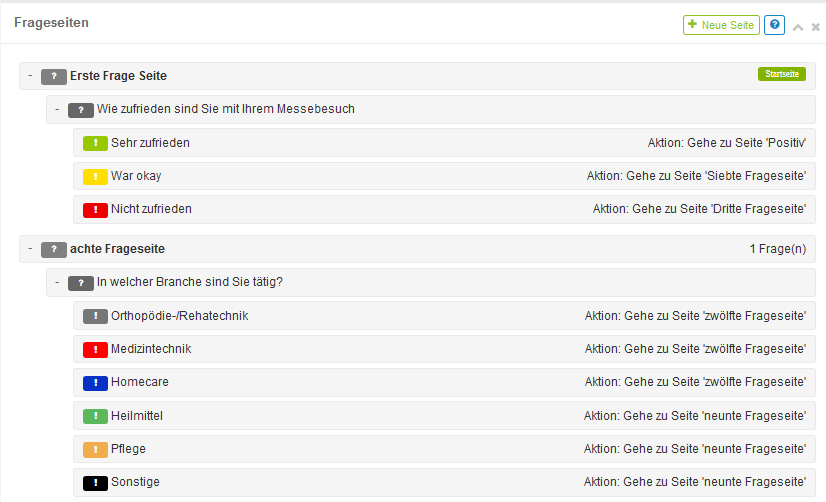
Die Startseite einer Umfrage wird mit folgendem Symbol gekennzeichnet: „![]() “. Sie können die Startseite natürlich ebenfalls bearbeiten.
“. Sie können die Startseite natürlich ebenfalls bearbeiten.
- Um die Bearbeitung einer „Startseite“ zu starten Klicken Sie bitte auf den „
 -Button“. Dieser erscheint, wenn Sie mit Ihrem Mauszeiger in die entsprechende Fragezeile gehen.
-Button“. Dieser erscheint, wenn Sie mit Ihrem Mauszeiger in die entsprechende Fragezeile gehen.
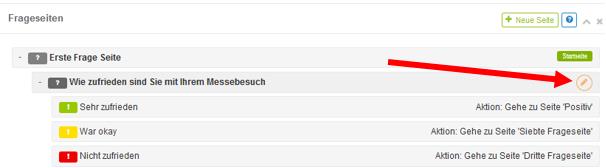
Folgende Optionen stehen Ihnen hier zur Auswahl:
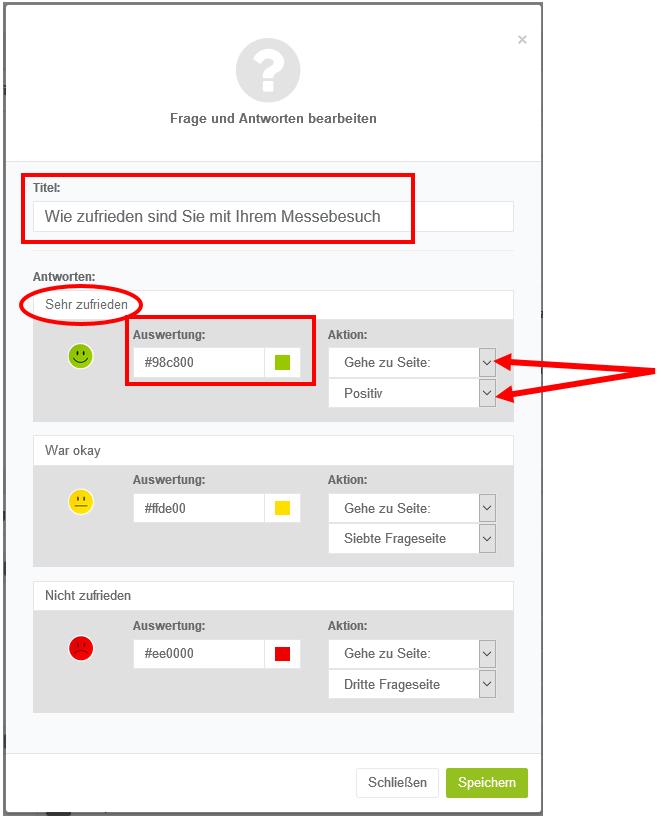
- Titel: Geben Sie hier Ihre Frage ein.
Antworten
- Textfeld: Geben Sie hier Ihren individuellen Antworttext ein.
- Auswertungsfarbe: Legen Sie die Farbe des Hintergrunds selbst fest. Geben Sie dafür entweder Farbcode im Textfeld ein oder wählen Sie die gewünschte Farbe im Farbeditor aus. Den Farbeditor öffnen Sie durch Klick auf das farbige Viereck. Für mehr Informationen hierzu klicken Sie hier.
- Smileys: Sind NICHT veränderbar.
- Aktion: Wählen Sie aus dem Dropdownmenü die gewünschte Aktion aus.
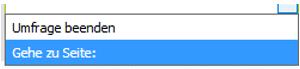
– „Umfrage beenden“: Die Umfrage wird abgeschlossen und startet nach einigen Sekunden neu.
– „Gehe zu Seite“: Wählen Sie aus dem unteren Dropdownmenü die Frage aus, mit der es nach dieser Antwort weitergehen soll.
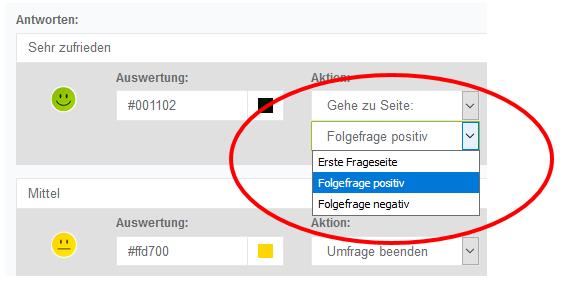
- Eine neue „Frageseite“ beginnen Sie mit Klick auf den „-Button“.
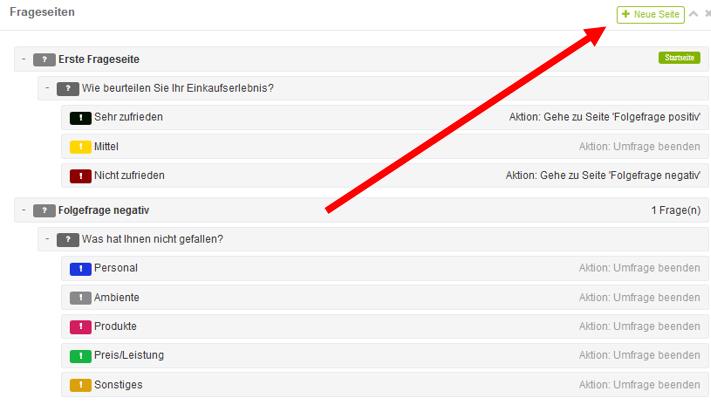
Folgende Eingabemaske öffnet sich:
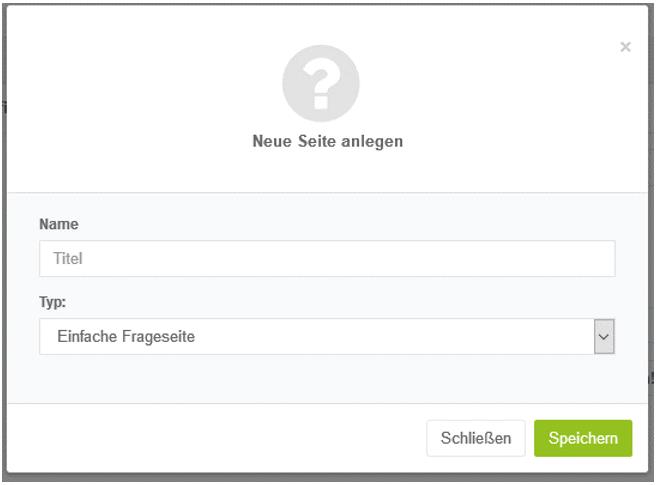
- Name: Geben Sie hier einen Namen für die Seite an. Es empfiehlt sich einen Namen zu wählen der z.B. der den Inhalt der Frage zusammenfasst (Personal, Ausstattung, Ambiente, Service).
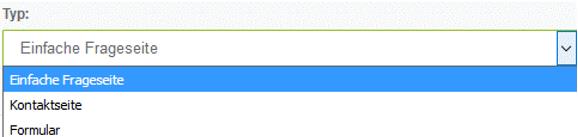
- Typ: Mit der Auswahl „Einfache Frageseite“ legen Sie Ihre Fragen und Antworten an. Folgende Eingabemaske öffnet sich nach dem „“:
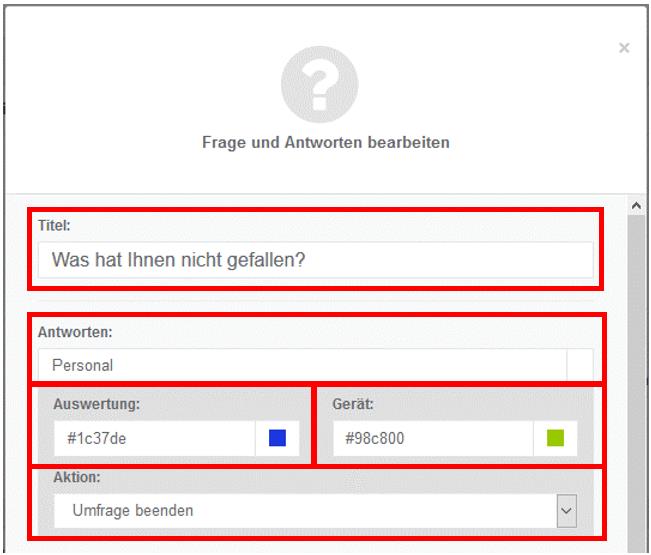
Titel: Geben Sie hier Ihre Frage ein.
Antworten: Geben Sie hier eine Antwortoption ein. Eine Frage kann bis zu 9 Antwortoptionen enthalten.
Auswertung
Auswertung: Legen Sie hier die Farbe fest, die einer Antwort in der Auswertung zugeordnet werden soll. Die Vorgehensweise entspricht dem bei „Hintergrund“ in der Profilanlage. Für nähere Informationen klicken Sie hier.
Gerät: Legen Sie hier die Farbe fest, mit der eine Antwort in Umfrage auf dem iPad erscheinen soll. Die Vorgehensweise entspricht dem bei „Hintergrund“ in der Profilanlage. Für nähere Informationen klicken Sie hier.
Aktion: Wählen Sie aus dem Dropdownmenü die gewünschte Aktion aus. Die Vorgehensweise entspricht dem bei „Aktion“ in der Profilanlage. Für nähere Informationen klicken Sie hier.
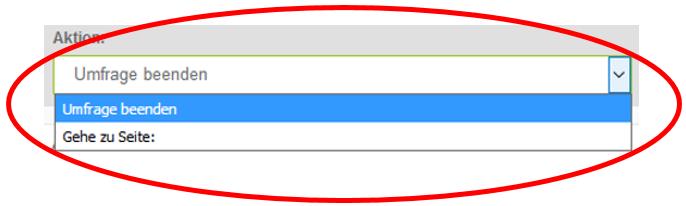
Frageseiten können nicht nur Fragen enthalten. Zusätzlich zu den eigentlichen Fragenseiten, die Sie im Dropdownmenü als „Einfache Frageseite“ auswählen können, gibt es noch 2 weitere Auswahloptionen:
Kontaktseite
Die Kontaktseite gibt dem Befragten die Möglichkeit zur späteren Kontaktaufnahme seine Daten zu hinterlegen.
Dies könnte beispielsweise so aussehen:
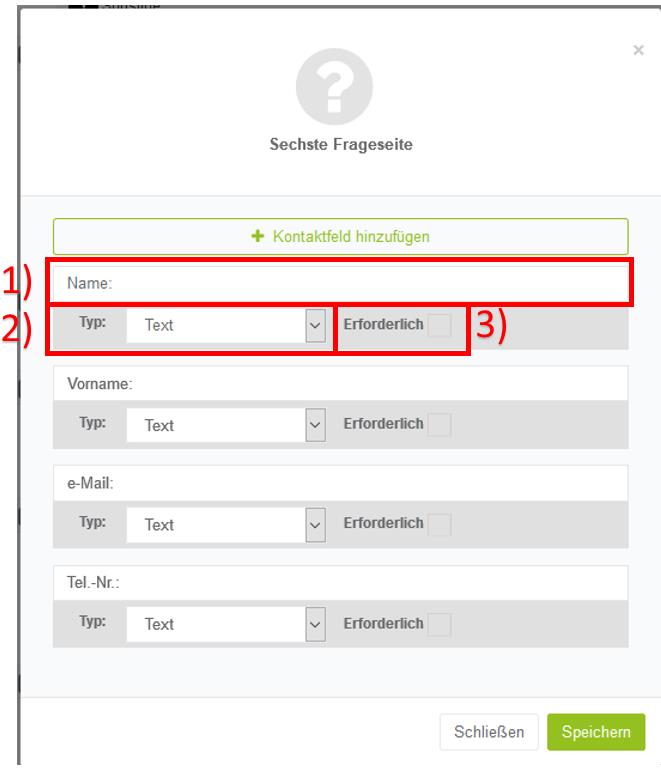
Kontaktfeld hinzufügen: Fügt eine weitere Eingabezeile hinzu.
1): Geben Sie hier an was der Umfrageteilnehmer eingeben soll (z.B. Name, Vorname, etc.)
2): Wählen Sie aus dem Dropdownmenü aus ob ein Text, eine Nummer oder eine E-Mailadresse hinterlegt werden soll.
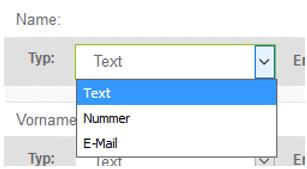
3): Wenn Sie die Checkbox „Erforderlich“ aktivieren, wird das Feld zu einem Pflichtfeld. D.h. der Umfrageteilnehmer muss dieses Feld befüllen bevor es weitergeht.
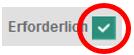
WICHTIG: Bedenken Sie, dass für viele Menschen ungern noch zusätzliche Dinge eingeben. Gehen Sie deshalb mit Pflichtfeldern vorsichtig um, nicht das Sie am Ende viele abgebrochene Umfragen haben. Dies würde ja unter Umständen auch Ihre Statistiken verfälschen.
Formularseite
Formularfelder bieten Ihnen die Option frei Antwortfelder zu definieren.
Dies könnte beispielsweise folgendermaßen aussehen:
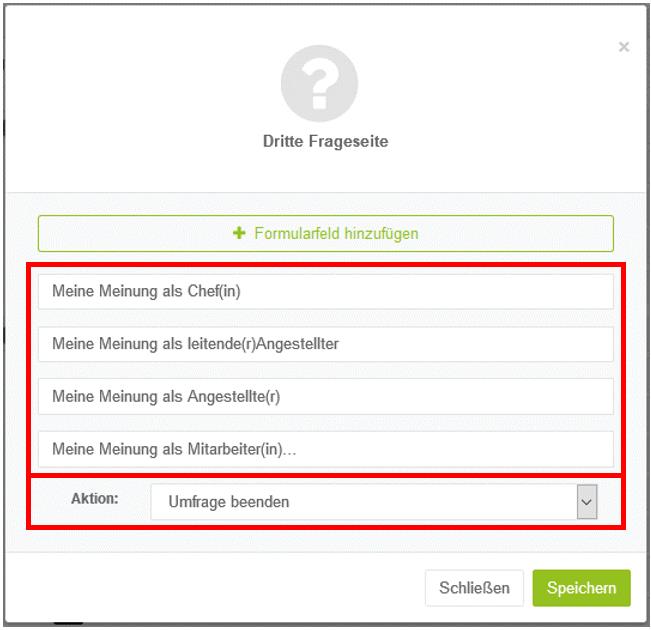
Formularfeld hinzufügen: Fügen Sie ein weiteres freies Antwortfeld hinzu.
Textfelder: Der hier hinterlegte Text erscheint ausgegraut im Hintergrund des freien Aantwortfeldes.
Aktion: Wählen Sie aus dem Dropdownmenü die gewünschte Aktion aus. Die Vorgehensweise entspricht dem bei „Aktion“ in der Profilanlage. Für nähere Informationen klicken Sie hier.
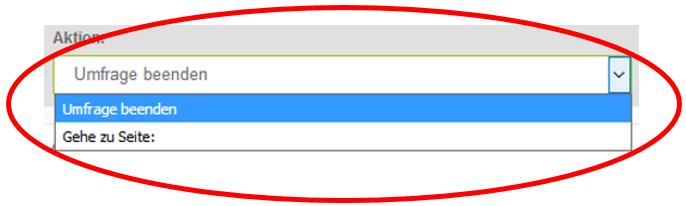
votepad bietet Ihnen auch die Option „Fragenseiten“ wieder zu löschen. Sobald Sie über die entsprechende Zeile mit dem Mauszeiger fahren erscheinen zusätzliche Symbole. Wählen Sie „![]() “ um eine Frage zu entfernen.
“ um eine Frage zu entfernen.

Erstellen Sie nach diesem Muster eine Frageseite nach der anderen bis Ihre Umfrage komplett ist.
Informationen wie Sie die Umfragen auf Ihren Geräten ändern können finden Sie hier.
Weiterführende Links
Funktionsweise
Mit dem votepad können Sie eine Kundenzufriedenheitsumfrage zur Verbesserung Ihres Qualitätsmanagements bequem am Point of Sale durchführen.Wie funktioniert es?
Sie als Betreiber können über ein Portal Fragen in beliebiger Tiefe definieren.
Erfahren Sie mehr.
Kundenzufriedenheit
Die Kundenzufriedenheit ist ein zentraler Punkt, wenn es darum geht, Kunden langfristig an ein Unternehmen zu binden. Nachweislich ist ein erfolgreiches Halten von Kunden einträglicher als die stetige Akquise neuer Kunden.Analyse
Das votepad ist wird gut sichtbar und bequem zugänglich direkt am „Point of Sale“ aufgestellt, und kann von Ihren Kunden frei und ohne Zwänge genutzt werden. mehr
Qualitätsmanagement
Die ISO 9001 Norm gehört national und international zu den bekanntesten Normen im Bereich Qualitätsmanagement. Diese QM Zertifizierung ist in allen Branchen sinnvoll und unabhängig von der UnternehmensgrößeQM Zertifizierung (ISO 9001)
Ein Bestandteil der ISO9001-Zertifizierung ist die Messung der Kundenzufriedenheit. Das votepad ist hier das perfekte Werkzeug. mehr

